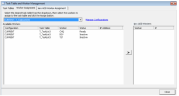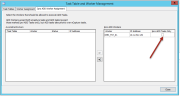Assign Task Tables to Workers
Once one or more task tables exist, then each Worker is assigned to one of the task tables. All the task tables are available for assignment for each Worker.
Example: There are 10 task tables and 50 workers. You may elect to assign 15 workers to one of the 10 task tables, allowing the additional 35 workers to be assigned to the remaining 9 task tables. One or more workers may be assigned to a task table.
|
|
Note: A task table can be selected when creating a new Project, Custodian, or Job (Discovery, Streaming Discovery, Processing, Data Extract, or Export). To learn more about task tables, see Create Task Tables. |
About Selecting Task Tables
- Task table selection is only available in the status panels of Clients, Projects and Custodians.
- Changing the task table via the status panel will affect the default task table for the level directly beneath. For example, if the task table is changed at the Custodian level, then new Jobs for that Custodian will display the presently selected task table.
- The task table may be changed prior to creating a new job. However, once the job is started, the task table cannot be modified.
Assign Task Tables to Workers
-
On the menu bar, click Tools > Task Table and Worker Management. The Task Table Worker Management dialog appears.
-
Click the Worker Assignment tab.
- Select a task table from the drop-down list. A task table is comprised of [Server Name] Configuration Database Name: Task List (n).
-
To easily locate available workers for task table assignment, click a column header to sort the Workers.

Note: Clicking the column header again reverses the sorting direction. Sorting may be done on the following columns: Configuration, Task Table, Worker, Status, or IP Address.
-
Select the workers to assign to the task table. Workers may be selected contiguously or non-contiguously.
- CTRL-click to select non-contiguous workers.
- SHIFT-click to select a contiguous group of workers.
- The background color of the workers alternate between white and gray to make differentiating them easier.
- Double-clicking a worker selects all workers assigned to that task table.
-
Click the
 button. The selected
workers appear in the Workers Assigned to the Selected Task Table box.
button. The selected
workers appear in the Workers Assigned to the Selected Task Table box. -
Click on the IPRO ADD Worker Assignment tab.
-
Select the workers that should be allowed to accept both eCapture tasks and Cloud tasks and click the
 button.
button. -
If you want a worker to only accept IPRO (Cloud) tasks and not eCapture tasks, check the IPRO ADD Tasks Only check box. If this check box is not checked, the Cloud workers will accept both Cloud and eCapture tasks, however Cloud tasks take priority over eCapture tasks.

Important: Workers set to the worker designation IPRO ADD Tasks Only will not receive IPRO (Cloud) Streaming tasks. IPRO(Cloud) Eligible workers will perform eCapture, IPRO (Cloud), Streaming Discovery tasks, etc. as long as the licensing permits it. IPRO (Cloud) Ineligible workers only perform eCapture tasks.
-
IPRO (Cloud) Streaming Worker licenses are only consumed by IPRO (Cloud) Eligible Workers or IPRO (Cloud) Ineligible Workers.
-
Only IPRO(Cloud) Eligible or IPRO(Cloud) Ineligible workers will perform tasks that require an IPRO (Cloud) Streaming Worker license.
-
Production jobs do not require a license but will continue to be distributed to IPRO (Cloud) Exclusive or IPRO (Cloud) Eligible Workers.
-
- When finished with task table and worker assignment, click Close.
Related Topics