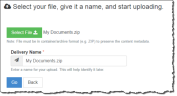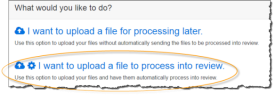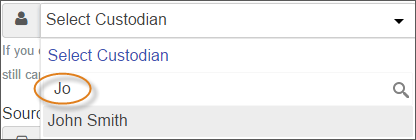Upload Data
There are two options available for uploading data in Self-ServiceA component of the ADD Streaming workflow, provides a simple and easy-to-use solution to upload your own data for processing and review.:
-
DataComprises documents, numbers, files, emails, and any other information stored on a digital device. In eCapture, refers to the electronic files that are discovered and processed. can be uploaded into Media ManagerA component of the ADD workflow provides a solution for efficient, secure media management. for processing later.
-
Data can be processed and loaded directly into Review. With this option, data streams through ADDAutomated Digital Discovery, which automatically extracts files, metadata and text, performs OCROptical character recognition. In eCapture, OCR text is created during a Processing Job, if possible. Otherwise, extracted text is created. A separate text file is created for each page processed., and filters out unwanted documents. The processed files are then automatically loaded into ADD Review.
This page contains the following topics:
Upload Data for Processing Later
Scenario: You are away from the office, without access to your internal network or to VPNA virtual private network (VPN) extends a private network across a public network., and need to upload data back to your organization.
Self-Service allows you to upload and save data back to be processed and imported into review at a later time.
To upload a file for processing later:
- On the Self-Service page, click I want to upload a file for processing later.
- Click Select File.
- Select the file you want to upload and click Open.
- If needed, change the DeliveryContains case-related media sent from your clients or related sources. Deliveries are sent by a shipment company, email, FTP, Electronic Delivery, or Physical Delivery. Name to assist with future identification. By default, the file name is entered as the Delivery Name. For MediaThe medium (hard drive, DVD, network share, etc.) associated with the delivery. Manager administrators, this is the name used on the Deliveries tab.
- Click Go.
- Wait
as the file is uploaded (and processed into review if that was your choice).
- Job progress is shown in the UploadUpload means to transmit data from a computer or other source into ADD. Status area of the bottom of the page.
- The Upload history and status area shows all upload activity for the current user. See Viewing Upload History and Status for more information.
- Optional: For larger files and/or slower network speeds, pause or cancel the job if needed. See Self-Service FAQs.
- When the processing is completed, repeat these steps to upload other files, if needed.
- Communicate upload information to appropriate personnel.
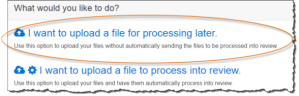
|
|
Note: The file is uploaded to a network location defined in ADD Settings. Files uploaded by this method are logged on the Media Manager Deliveries tab so that they can be fully processed when needed. |
Next Step: View Upload History and Status
Upload Data for Processing into Review
Scenarios:
-
I need to upload data to my service provider and have it processed, filtered, and loaded into review.
-
I need to upload data to the Ipro Cloud.
-
I'm currently away on travel and not in the office. I need to upload some documents into my review database so my case team can begin reviewing.
This is very easy with ADD’s Self-Service feature, enabling anyone with correct permissions to upload data for their service provider, have it processed, filtered and loaded into ADD's Review feature, tracking the data throughout the process. By utilizing templates, uploaded data automatically begins the process of extraction, filtering, and loading directly into Review and is tracked throughout the process. You can upload data to your infrastructure, a service provider, or the Ipro Cloud.
|
|
Data uploaded using Self-Service can also stream into Relativity. |
To upload a file for processing into review:
- On the Self-Service page, click I want to upload a file to process into review.
- Click Select File.
- Select the file you want to upload and click Open.
- Complete the upload definition fields.
-
Double-check your entry;
-
Clear the field and enter something different; or
-
Verify that you have selected the correct case; modify if needed and then select the custodian.
-
Click
 .
. -
In the Custodian field, enter the needed name. This custodian will be added to the Processing case as part of the upload.
- When you are finished completing fields, click Go.
- If you created a new custodian(s), click OK in response to the resulting confirmation message.
- Wait
as the file is uploaded (and processed into review if that was your choice).
Job progress is shown in the Upload Status
area of the bottom of the page. The Upload
history and status area shows all upload activity for the current
user. See Viewing Upload
History and Status.

For larger files and/or slower network speeds, you can pause or cancel the job if needed. See Monitor the Upload Status.
- Optional: For larger files and/or slower network speeds, you can pause or cancel the job if needed. See Self-Service FAQs.
- When the processing is completed, repeat these steps to upload other files, if needed.
- Communicate upload information to appropriate personnel.
|
|
The file is uploaded to the directory of the case you select and processed through ADDAutomated Digital Discovery StreamingThe process of automatically copying, processing, filtering and loading data into review systems. DiscoveryProcess used to determine file type(s) to later be processed. The process of making data known to the eCapture system and assigning an index value to this data.. This option requires that a Streaming Discovery job has been defined using a Direct to Eclipse export series. When processing is complete, the uploaded document is added to the ADD Review case associated with the Discovery job. |
![]() Click to view field descriptions
Click to view field descriptions
|
Field |
Description |
||
|
Delivery Name |
Defaults the file name as the Delivery Name; change the name if needed. For Media Manager administrators, this is the name used on the Deliveries tab. |
||
|
Select Case |
Select the case in ADD Processing project into which the file will be processed. For long lists (see the tip for custodians below), the Select Case field also includes a “find” field. Available cases are defined in your user profile; if you do not see the needed case, contact your Ipro ADD administrator. |
||
|
After you select the case, select or add the needed custodian. The custodian is affiliated with the selected case.
If the needed custodian is not listed: If the custodian you need does not exist, you must add it: |
|||
|
Source Type |
Optional: Select the original source of the file you are uploading. The source type can be leveraged during Review for batching purpose, document foldering, or other workflows. For example, you may be uploading a file from a Laptop. |