View Upload History and Status
The UploadUpload means to transmit data from a computer or other source into ADD. History and Status grid in Self-ServiceA component of the ADD Streaming workflow, provides a simple and easy-to-use solution to upload your own data for processing and review. provides a history of your uploads, along with the status of any current uploads. It displays in the lower pane of the Self-Service home page.
This page contains the following topics:
Monitor the Upload Status
Scenario: I want to view the progress of my current and previous uploads. I need to know how much of my data had been discovered, filtered, exported and is in review.
After the upload starts, the Percent Complete displays in the progress bar under the Upload Status column.
The Upload history and status area allows you to monitor the progress of your upload in real time as data is uploaded, discovered, filtered, exported, and loaded into Review.
Job Status
Click a status gauge in the grid to display the Job Status popup for the selected delivery.
The Job Status popup displays the following information:
-
Job Status – The status of the selected job.
-
Start Time – The date / time that the upload process began.
-
End Time – The date / time that the upload process ended.
-
Discovered – The total number of documents in the delivery that have been discovered.
-
Filtered – The total number of documents in the delivery that have been filtered.
-
Exported – The total number of documents in the delivery that have been exported.
-
In Review – The total number of documents in the delivery that are in Review.
Pause, Cancel, or Restart an Upload
Scenarios:
-
I need to cancel my upload.
-
I need to pause my upload.
Using the icons next to the Upload Status progress bar, you can cancel, pause, or restart an upload job.
|
TO... |
DO This... |
|
Cancel a job |
Click
|
|
Pause a job |
Click
|
|
Restart a job |
Click
If the initial connection was lost*, the progress bar turns red. In this case: Reselect the file in the Open dialog box and click Open. Click Resume Upload. The upload resumes. |
|
|
Note: For files being process into Review, once processing begins, changes cannot be made. If you need to stop processing. please contact Ipro Support or your system administrator. |
Use the Upload History and Status Grid
 Upload History and Status Column Definitions
Upload History and Status Column Definitions
Sort Columns
You can sort the Upload history and status grid by any column by clicking a column header.
View Items
Click the Go to the Next buttons and Go to the Previous buttons to navigate through the grid. You can also set the number of items to view per page.
Refresh Grid
Refresh the grid by clicking the Refresh button.


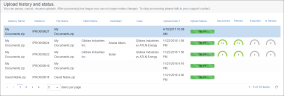
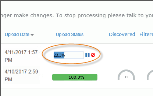
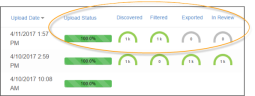
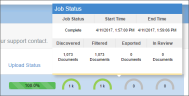
 , then click
, then click  . Uploading stops.
. Uploading stops. .
.