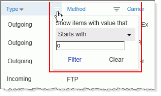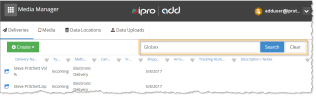Grids are found throughout Media ManagerA component of the ADD workflow provides a solution for efficient, secure media management..
This page contains the following topics:
View Grids
Each tab in MediaThe medium (hard drive, DVD, network share, etc.) associated with the delivery. Manager includes a grid of tab-specific items (such as deliveries) and related details in table format. By default, most grids display the details for 15 items (rows) per page.
Sort Grids
Most grids (such as the Deliveries
grid) can be sorted by clicking a column heading (click again to reverse
sort order). A sorted column is indicated by an  or
or
 .
.
Sorting is in effect across pages while you work in a tab. If you change to a different tab, the sorting returns to the default sort for that tab.
To change the sort order, click the column heading again (clicking an unsorted column one time sorts the column in ascending order; clicking again sorts the column in descending order; clicking a third time clears the sort). To clear the sort, you can also refresh the page.
Filter Grids
Every column includes a Filter button to the right of the column label. To filter a grid:
-
In Media Manager, click the tab of interest (Deliveries, Media, or DataComprises documents, numbers, files, emails, and any other information stored on a digital device. In eCapture, refers to the electronic files that are discovered and processed. Locations).
-
Click
 for the column to be filtered.
for the column to be filtered. -
Click
 and
select a needed criterion, Starts
with, Is equal to, or
Is not equal to.
and
select a needed criterion, Starts
with, Is equal to, or
Is not equal to. -
Enter your filter criterion.
-
Filter entries are case insensitive.
-
For Starts with, enter the minimum starting characters that will ensure the desired results. For example, in Deliveries tab, only two types of delivery exist (incoming and outgoing). To display only outgoing deliveries, enter “o” in the Filter box as shown in the following figure.
-
For Is equal to or Is not equal to, enter the complete filter term.
-
For date columns (such as the Shipped column on the Deliveries tab), enter the complete date of interest, for example, “10/6/2015.”

Note: You can also click the Calendar button
 , and select
the needed date. Or, enter the date in an alternative common date
format (such as Oct. 6, 2016).
, and select
the needed date. Or, enter the date in an alternative common date
format (such as Oct. 6, 2016). -
-
Click Filter and review results on all pages. If a column is filtered, its heading is highlighted in blue, as follows:
-
Optional: Filter additional columns. For example, after filtering to display only incoming deliveries, you might want to filter the From column to show deliveries from a specific sender.
-
To clear a filter, click
 ,
then Clear.
,
then Clear.
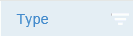
Find Grid Content
To find an entry on only the current page, use your browser’s Find function.
To search for details in the current grid (DeliveryContains case-related media sent from your clients or related sources. Deliveries are sent by a shipment company, email, FTP, Electronic Delivery, or Physical Delivery., Media, or Data Locations), use the Media Manager Search function as follows. The following figure shows the Media Manager Search.
-
In Media Manager, click the tab of interest (Deliveries, Media, or Data Locations).
-
In the Search field, enter any part (or all) of the search term/phrase of interest. Media Manager searches are not case sensitive. (For example, the same results will occur whether you search for data, DATA, or Data.)
-
Click Search. All items containing the search term in any column will display. For example, if a Delivery Name for some items includes “DataSet” and the From name for other items is “Data Services,” if you search for “data,” both Delivery and From names will be listed.
-
View search results on all pages. Optionally, filter and/or sort the search results.
-
To return to the full grid, click Clear.
See also: