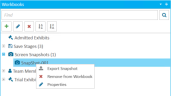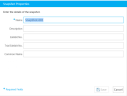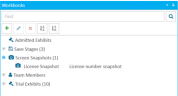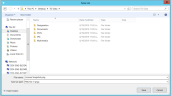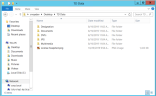|
|
Important: You are reviewing the Ipro for desktop 3.0 Help. To view the latest release of Ipro for desktop Help, click here. |
Use Screen Snapshot and Grab Screen Commands
Use the Screen Snapshot tool or the Grab Screen (-GS) command to capture a static image of the entire Presentation display. The new image is automatically associated with the item that is active at the time of capture. It appears in the Workbooks Explorer.
This feature is helpful when you need to save an exhibit marked up during trial by a witness as a new exhibit, or if you want to use it as part of another presentation or PowerPoint project. However, if you want to save the dynamic layout of your presentation (and walk back through the annotations using the Undo and Redo tools), use the Save Stage feature instead.
To capture the Presentation display
-
On the Presentation Toolbar, open the Application Tools
-
Click the Screen Snapshot tool

-
Type -GS
-
Press ENTER
-or-
Modify Screen Snapshot Properties
You are able to rename and add a description to a Screen Snapshot. To modify the properties of a Screen Snapshot, complete the following steps:
-
From the TrialDirector 360 main menu, select Evidence on the left navigation panel.
- Double-click on the case that contains the needed Screen Snapshot.
- In the Workbooks Explorer, open the Screen Snapshot folder.
-
Right-click on the Screen Snapshot that you want to edit.
The Screen Snapshot Properties window displays.
- In the Name field, modify the name of the Screen Snapshot, as necessary.
- In the Description field, enter a description for the Screen Snapshot.
- In the Exhibit No. field, enter an exhibit number for the Screen Snapshot.
- In the Trial Exhibit No. field, enter a trial exhibit number for the Screen Snapshot.
- In the Common Name field, enter a common name for the Screen Snapshot.
-
When finished, click Save. The changes to the Screen Snapshot are displayed in the Workbooks Explorer.
Export Snapshots
You are able to export Snapshots as PNG files to a user-defined location. To export a Screen Snapshot, complete the following steps:
-
From the TrialDirector 360 main menu, select Evidence on the left navigation panel.
- Double-click on the case that contains the needed Screen Snapshot.
- In the Workbooks Explorer, open the Screen Snapshot folder.
-
Right-click on the Screen Snapshot that you want to edit.
A file explorer window displays.
- In the File Name field, type the name of the Screen Snapshot, as necessary.
-
When finished, click Save. The saved Snapshot file is displayed in the user-defined location.
Related Topics
Version: 2019.3.0
Last Modified: December 2, 2019