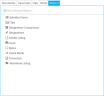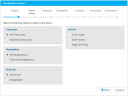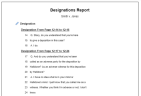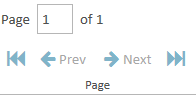|
|
Important: You are reviewing the Ipro for desktop 3.0 Help. To view the latest release of Ipro for desktop Help, click here. |
Create a Designations Report
You can create a report that displays the designations for one or more transcripts using the Reports Explorer.
To create a Designations Report, open the Reports Explorer in a case and follow the steps below:
-
From the dashboard, click the TrialDirector 360 module.
-
Click the EVIDENCE tab in the left navigation panel.
-
Open the needed case by double-clicking the case name in the Cases table. Alternatively, you can select the appropriate case name, then click the Open Case button in the ribbon bar above the table.
-
Open the Reports Explorer.
If the Reports Explorer is not visible, you can open it using the Explorers drop-down in the TrialDirector 360 EVIDENCE Main Menu.

Click the drop-down arrow and then click Reports.
-
Select the Designations item in the explorer.
-
Click the Run Selected Report button in the explorer ribbon bar.
-
Ensure the selected options for the report are correct.
-
Click Next.
-
Click the Preview button.
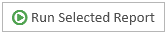
The Designations Report wizard appears.

|
Note: See the table below for information on all of the report options. |
Continue to select options and click the Next button in the wizard until you arrive at the Summary page.
On the Summary page, you can review the options you selected for the report and click the Back button if you need to make any changes.
The report is generated and appears in the Report Work Area.
You can use the options in the Report Work Area ribbon bar to perform any of the following actions:
Report Options
The Designations Report contains the following customization options:
|
Option |
Definition |
|
Transcripts |
You can choose between two options:
If you choose the Selected Transcripts option, you can choose the transcripts you want to include in the Transcript step in the wizard. |
|
Designations |
You can choose between two options:
If you choose the Selected Designations option, you can choose the designations you want to include in the Designation step in the wizard. On that step, you can pick between specific designations, or designations based on party. |
|
Group By |
You can choose either Transcript or Designation:
|
|
Include |
You can choose to include the following options in the report:
|
|
Report Header |
On the Report Header step of the wizard, you can edit the information that appears in the header on the first page of the report. This information includes the case name, case number, and court name. |
Related Topics
Version: 2019.3.0
Last Modified: December 2, 2019