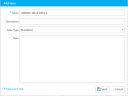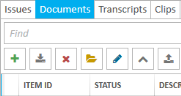|
|
Important: You are reviewing the Ipro for desktop 3.0 Help. To view the latest release of Ipro for desktop Help, click here. |
Add Notes to a Document
You can apply notes to documents using the Add Note dialog.
To add a note to a document, follow the steps below:
-
From the dashboard, click the TrialDirector 360 module.
-
Click the EVIDENCE tab in the left navigation panel.
-
Open the needed case by double-clicking the case name in the Cases table. Alternatively, you can select the appropriate case name, then click the Open Case button in the ribbon bar above the table.
-
Open the Documents Explorer by selecting the Documents tab in the top-left corner of the page.
If the explorer is hidden, you can use the Explorers dropdown in the main menu to view it.
-
In the Documents Explorer, locate the needed document. Open the Document Work Area by double-clicking on the appropriate document, or by selecting it and clicking the Open Item button in the Explorer ribbon bar.

The Document Work Area opens.
-
Click the Notes button in the Document Work Area ribbon bar.
-
Fill in the information for the note.
-
Name - The name of the note.
-
Description - A short explanation of the note.
-
Note Type - A selection from the type of notes available. Choose the type you feel appropriate.
-
Note - The actual note you want to apply to the document.
-
Click the Save button.
The Add Note dialog appears.
Fields in the dialog include:
With the information filled, you can move on to the next step.


|
Note: You can view any notes applied to the document in the Details panel and the Notes Explorer. |
Related Topics
Version: 2019.3.0
Last Modified: December 2, 2019