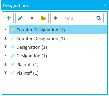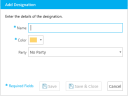|
|
Important: You are reviewing the Ipro for desktop 3.0 Help. To view the latest release of Ipro for desktop Help, click here. |
Add a Designation Type to a Case
You add designations to cases so that you can apply the designation to a page and line reference in a transcript. You can add a designation type to a case using any of the following methods:
-
Designations Explorer
-
Designation Work Area
Designations Explorer
To add a designation type using the Designations Explorer, open a case and follow the steps below:
-
Open the Designations Explorer.
-
Click the Add button in the explorer.
-
Fill in the information for the designation type.
-
Name - The name to identify the designation type
-
Color - The color assigned to help identify the designation type when it appears in a list or a transcript
-
Party - The assigned individual or entity responsible for applying the designation type
-
Click the Save button.
-
Save - Saves the designation type, does not close the dialog, and clears the fields so you can create another designation type right away.
-
Save & Close - Saves the designation type and closes the Add Designation dialog.
If the explorer is hidden, you can use the Explorer dropdown in the main menu to view it.

The Add Designation dialog appears.
You can enter the following information in the Add Designation dialog:
|
|
Note: You can create multiple designation types with the same name, but with a different party assigned. |
With the information filled in, you can move on to the next step.
There are two save options for your convenience:
When a designation type is added to a case, it appears as an option in the Designation Work Area.
Designation Work Area
To open the Designation Work Area, click the Launch Work Area button in the Designations Explorer.

To add a designation type using the Designation Work Area, you can use the Add Designation Type button in the Work Area ribbon bar.

|
Note: This is different than the Add Designation button on the far right side of the ribbon bar, which is used to add a designation reference to a transcript. |
The Add Designation dialog appears. From here, follow the same steps described above.
Click here for more information.
Related Topics
Version: 2019.3.0
Last Modified: December 2, 2019