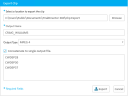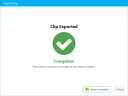|
|
Important: You are reviewing the Ipro for desktop 3.0 Help. To view the latest release of Ipro for desktop Help, click here. |
Export Clips from the Clips Explorer
You can export an audio/video file from TrialDirector 360. Once exported, you can send the file to other team members or opposing counsel via email or other file sharing services.
In the Clips Explorer, you can export:
-
A single clip
-
Multiple clips
-
Multiple clips combined into a single clip
To export a clip, follow the instructions below:
-
From the dashboard, click the TrialDirector 360 module.
-
Click the EVIDENCE tab in the left navigation panel.
-
Open the needed case by double-clicking the case name in the Cases table. Alternatively, you can select the appropriate case name, then click the Open Case button in the ribbon bar above the table.
-
Open the Clips Explorer.
If the Clips Explorer is not visible, you can open it using the Explorers dropdown in the TrialDirector 360 EVIDENCE Main Menu.

Click the drop-down arrow and then click Clips.
-
Right-click on a clip and select Export Clip.
-
Select a location, name, and output type for the exported clip.
-
MPEG 4: The MPEG-4 output is based on the source file (resolution and bitrate)
-
TrialDirector for iPad (high resolution): 1920 x 1080 pixels
-
TrialDirector for iPad (standard resolution): 352 x 240 pixels
-
MP3 - if the source is an audio-only file
-
If multiple clips are selected and you want to combine them into a single clip upon export, click the Concatenate to Single Output File checkbox.
- Click the Export button.
-
Click Open Location to navigate to the clip export location.
The Export Clip wizard appears.
The supported output types include:
The clip is generated.

|
Note: When you export a clip from the TrialDirector 360 Web Portal, the exported file will be available in your My Files area. |
Related Topics
Version: 2019.3.0
Last Modified: December 2, 2019