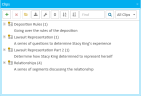|
|
Important: You are reviewing the Ipro for desktop 3.0 Help. To view the latest release of Ipro for desktop Help, click here. |
Overview: Clips
Using TrialDirector 360 EVIDENCE, you can manage the clips in a case.
Open the Clips Explorer
To open the Clips Explorer and begin work on managing your clips, follow the instructions below:
-
From the dashboard, click the TrialDirector 360 module.
-
Click the EVIDENCE tab in the left navigation panel.
-
Open the needed case by double-clicking the case name in the Cases table. Alternatively, you can select the appropriate case name, then click the Open Case button in the ribbon bar above the table.
-
Open the Clips Explorer.
If the Clips Explorer is not visible, you can open it using the Explorers dropdown in the TrialDirector 360 EVIDENCE Main Menu.

Click the drop-down arrow and then click Clips. The Clips Explorer displays.
Open the Clips Work Area
The Clips Work Area allows you to work with a specific clip, adding, adjusting, or removing segments, as well as marking a clip as final. To open the Clips Work Area:
- From the Clips Explorer, right-click on the name of the clip you would like to work on.
-
The right-click context menu appears. Select Open Clip.
The work area opens.

Tip: Alternatively, you can open the Clips Work Area by double-clicking on the name of the clip in the explorer. A third option is to select the name of the clip, then click the Open Item button in the Clips Explorer ribbon bar.

Related Topics
Add a Segment to an Existing Clip
Work with the Clips Work Area Ribbon Bar
Create a Clip from the Multimedia Player
Version: 2019.3.0
Last Modified: December 2, 2019