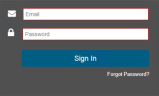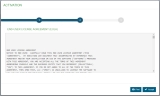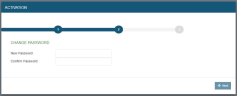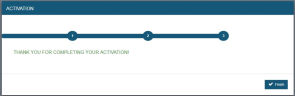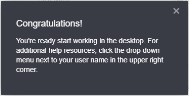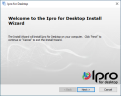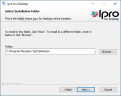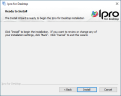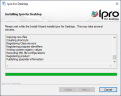|
|
Important: You are reviewing the Ipro for desktop 3.0 Help. To view the latest release of Ipro for desktop Help, click here. |
Workflow: Install Ipro for desktop
Applies To: New installations of Ipro for desktop. If you are upgrading from TrialDirector 360 to Ipro for desktop, see Workflow: Upgrade from TrialDirector 360 to Ipro for desktop.
In this article
1. Log in to the Ipro for desktop Web Portal
3. Download the Ipro for desktop Client
4. Install the Ipro for desktop Client
This topic contains high-level procedures to help you log in to the Ipro Desktop Web Portal for the first time, activate your account, download the Ipro client, and install it onto your machine.
The following illustration shows the basic process outline. The numbers correspond to the procedures later in this topic. You can click on the numbered steps in the image to jump to a specific task in the workflow.
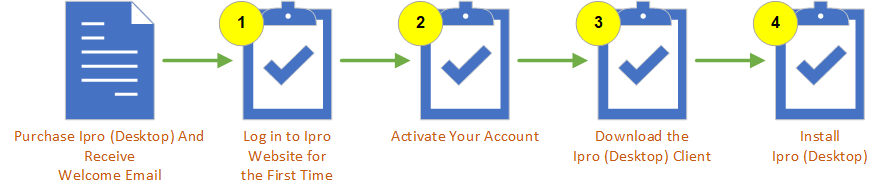
Review the Prerequisites
The following table shows the prerequisites that must be in place before you start:
|
Task |
Notes |
|---|---|
|
64-bit Microsoft Office Upgrade, if Required |
Ipro for desktop does not support certain 32-bit versions of Office. Review the System Requirements for Ipro for desktop to determine if your version of office is supported. If it is not, uninstall it and install a 64-bit version instead. |
|
Update Eclipse SE |
If you are installing Ipro for desktop on a machine that has Eclipse SE installed on it, make sure the Eclipse SE version is 2018.0.0. If you have a previous version of Eclipse SE, upgrade to the latest version before installing. |
|
Ensure Local Admin Rights are Set |
In order to install Ipro for desktop, the user completing the installation must have local administrative privileges on the machine where the installation is taking place. If the user attempts to install without having local admin privileges, the installation will fail. |
1. Log in to the Ipro for desktop Web Portal
When you purchase Ipro for desktop, you will be sent an email containing your user name and temporary password for your Ipro account.
- Click on the link in the email to access the Ipro for desktop Web Portal, or visit solutions.iprotech.com.
-
Using the log in credentials supplied in the email, log in to the Web Portal.
Before you can install Ipro for desktop on your local machine, you must first activate your Ipro account.

Note: Activating your account is easy. You just log in, go to your account page, and accept the End User License Agreement. This process is explained below.
2. Activate Your Account
To activate your Ipro account:
-
Log in to the Ipro for desktop Web Portal.
-
The first time you log in to the Web Portal, the system will prompt you to read and sign the End User License Agreement. The End User License Agreement (EULA) wizard displays.
-
Read the EULA and, when finished, click the Accept button.

-
Update the password for your account and click Next.
-
The final page of the wizard, confirms that your acceptance of the EULA has been recorded. Click the Finish button.
3. Download the Ipro for desktop Client
To download the Ipro for desktop client, follow the steps below:
|
|
Note: These steps assume that you have activated your Ipro account following the instructions in the 2. Activate Your Account section. |
-
Log in to the Ipro for desktop Web Portal. The My Account page displays.
-
If this is the first time that you have logged in to the portal, system will walk you through the process of downloading the desktop installer. The Welcome message displays, click Next.
-
A instruction box appears at the top right corner of the page, which provides instructions for how to download the application. Disable your pop-up blocker before you click the Download Clients button.
-
Once your pop-up blocker is disabled, click the Download Clients button.
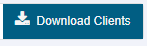
The Ipro for desktop install package downloads to your local machine.

Note: If the installation package does not automatically download, check your browser settings again. Make sure you have properly turned off the pop up blocker for the Ipro for desktop Web Portal URL.
If this is the first time you are downloading the install package, when the download begins, the following message displays.
Proceed to the next step, installing the Ipro for desktop client.
4. Install the Ipro for desktop Client
|
|
Minimum System Requirements are as follows:
You cannot install Ipro on a Oracle VM VirtualBox. |
To install the Ipro for desktop client:
-
After the Ipro for desktop installation package is finished downloading, locate the Ipro for desktop installation package and double click on the file.
The Ipro for desktop Installation wizard displays.
-
Click Next to continue.
The Select Installation Folder page of the wizard displays. The default installation path is C:\Program Files\Ipro Tech\Desktop\. We recommend that you install Ipro for desktop to the default installation location. Ipro for desktop must be installed to a local (fixed disk) path. It cannot be installed to a network location.

Note: If you want to install to a different local path, click the Browse button to browse to the folder where you want Ipro for desktop installed or enter a valid path in the Folder field.
-
Click Next to continue. The Network Data Store Path Configuration page of the wizard displays.
- If you do not have Eclipse SE installed:
- Select the location where you would like the Network Data Store to be located. The Network Datastore is used to synchronize changes to cases in a multi-user environment. You must enter a network UNC path that is accessible by all case users.
- For single-user environments, enter a local directory path. If you are unsure what to enter in this field, contact your system administrator.
- Click Next.
-
If you have Eclipse SE installed, the Network Data Store field is pre-populated with the location of your existing Network Datastore. This location is used for Data Sync enabled cases which are shared with other subscription users on your local network. The path shown in the Network Datastore field cannot be changed. Click Next.
- If you do not have Eclipse SE installed:
-
The Ready to Install page of the wizard displays. Click Install.
The installation process begins. Ipro for desktop is installed in the location indicated on the Select Installation Folder page of the wizard.
-
When the installation process is complete, the final page of the wizard displays. Click Finish to exit the wizard.
You can launch the application two different ways:
-
By double-clicking on the Ipro for desktop desktop shortcut. There is also an icon on the desktop for Mobile Review and the Print Server.

-
By selecting the Ipro for desktop by Ipro Start menu program shortcut.

-
Overview: Install, Update, or Upgrade TrialDirector 360 or Ipro for desktop
Version: 2019.3.0
Last Modified: December 2, 2019