|
|
Important: You are reviewing the Ipro for desktop 3.0 Help. To view the latest release of Ipro for desktop Help, click here. |
Overview: Review Module
In the Review module, Reviewers analyze the documents that belong to the case. Reviewing a case is an iterative process and the review tasks and the order that the review tasks are completed depends of the needs of your business. Also, In the Review module, reviewers:
- Create, run, and save a search
- Review a document's images, extracted text, natives, and production history
- Tag documents
-
Apply annotations and redactions to documents
-
Edit fields in the case table and split and merge documents
|
|
Note: Review provides significant security. Administrators can:
For more information, see Control System Access Using Groups, Users, Roles, and Privileges. |
The Review Process
The following image demonstrates the iterative nature of the review process. This example process shows a two stage review with a subsequent final review. Not every organization will do 3 reviews. Each organization will develop their own process (e.g. number of iterations, tagging requirements, etc.).
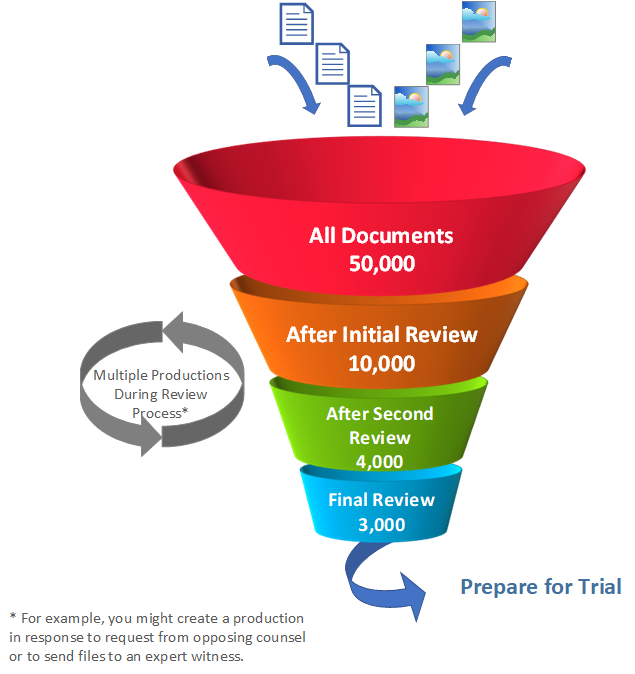
The case review process is controlled by the fields, tagging rules, and other case details defined during the case creation process. For more information on creating a case, seeCreate a Case. While the case is in review, your organization may be creating productions to send to various parties involved in the case. When you are finished reviewing the case you can begin preparing for trial.
|
|
Tip: For more information about a possible workflow for the review process, see Workflow: Review a Case. |
The Review Workspace
Review contains all of the components you will use to find, view, and review case details and documents. When you start Review, you will typically open a specific case or a review batch. The Review workspace will fill with several different panes of information.
a. The Review button - Customize settings for Review.
b. The Case Folders pane - View case alerts and instructions, documents and transcripts, case folders, journals, non-discovery documents and transcripts. For more information, see Overview: Case Folders and Files.
c. The Search Toolbar - Enter basic searches or click Advanced to enter an advanced search. For more information, see Overview: Search
d. The Case View / Case Table - Edit fields and pick lists in the case table. For more information, see Overview: Case View Pane.
e. The Document Details Pane - View the document image, extracted text, native, or production history. Perform basic tasks on each tab using the menu bar buttons. For more information, see Overview: Document Details Pane
f. Tag Palette - Set the tags for the selected document. For more information, see Overview: Tagging
We recommend that you use Review as configured “out of the box” until you become familiar with its components and features. Once you are used to the default settings, you will have an idea of the customizations you want to make. For a more detailed description of the Review workspace, see Overview: Review User Interface. When you are ready to customize your workspace, see Customize the Review Workspace and .
Next Steps
Once you have a better understanding of the process of reviewing a case and the Review Workspace, you are ready to begin reviewing your case. For more information about the individual review tasks follow the links in the table, below.
|
Review task |
related topics |
|---|---|
|
Search Documents |
Work with Saved SearchesSimple Search for Tagged Documents or Pages |
|
Review Documents in Document Tabs |
Copy, Print, or View Extracted Text on the Extracted Text Tab View and Print Production Documents on the Production History Tab |
|
Tag Documents |
Tag Search Results in Private Folders, Smart Folders and/or Documents |
|
Apply Annotations and Redactions |
|
|
Edit Fields in the Case Table |
|
|
Work with Transcripts |
Version: 2019.3.0
Last Modified: December 2, 2019


