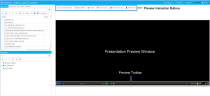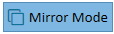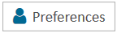Use Presentation Preview
The Presentation Preview window in the Evidence module provides you greater control and flexibility when presenting items in TRIAL DIRECTOR. Though it is possible to call up items solely from the main Presentation screen through the toolbar, the Presentation Preview window makes navigating a case and setting up case items much easier. Whether preparing for or participating in trial, you can use the Presentation Preview window to preview what items in your case will look like when presented.
Open Presentation Preview
When working in TRIAL DIRECTOR Evidence, you can open the Presentation Preview screen by selecting the Presentation button in the main menu.

The Presentation Preview opens.

|
Note: The main Presentation screen likewise opens when the Presentation button is selected. When working with a dual monitor display, the Presentation screen opens in your secondary monitor. |
Once the Preview window is open, you can display items on this screen either by calling them up using the Preview toolbar, or by dragging an item from an explorer and dropping it over the
Presentation Preview window. To learn more about the Preview toolbar, see
To close the Presentation Preview window and toggle back to your explorer workspace, click the Workspace button in the main menu.


|
Note: When using Presentation Preview, the Presentation Preview window uses the aspect ratio of the Presentation screen. If the Presentation screen is displayed on a 4:3 aspect ratio display - the Presentation Preview window shows the Presentation stage at the same 4:3 aspect ratio. If you have a 16:9 aspect ratio laptop display that is connected to a 4:3 aspect projector, the Presentation Preview window on the 16:9 screen will be fixed to a 4:3 aspect ratio in order to adhere to the projector display settings. |
Work with Preview
The Preview area provides the following functionality:
|
Buttons |
Info |
||||
|
|
If the main Presentation screen is not already open, click Launch Presentation to open it in your secondary monitor. |
||||
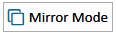
|
If this button is active, anything displayed in the Presentation Preview window automatically display in the main Presentation screen. This is what the button looks like when it is active:
Make real-time changes and control your live presentation entirely from the Presentation Preview window. The jury sees your annotations as you make them, views a video as you click play, etc. but never sees the tools or controls. The Presentation Toolbar is automatically hidden in the main Presentation screen as soon you enable Mirror Mode. |
||||
|
|
After setting up items in the Presentation Preview window, click this button to display the items in the main Presentation screen exactly how they were set up in the Presentation Preview window.
Prepare and preview on-the-fly enhancements to your presentation on your laptop without impacting an ongoing presentation. At the proper moment, you simply click this button to insert the new information into the live presentation and the jury never sees you miss a beat.
|
||||
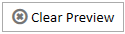
|
Click this button to clear out all the items, annotations, and callouts displayed in the Preview area.
|
||||
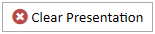
|
Click this button to clear out all the items, annotations, and callouts displayed in the main Presentation window. |
||||
|
|
Click Preferences to open the Presentation Preferences dialog box. |
||||
|
Preview Toolbar |
The Preview Toolbar works exactly the same as the main Presentation Toolbar. See Use the Presentation Toolbar for more information on the options available. |
Related Topics
Version: 2023.8.12
Last Revision: 11/8/2023