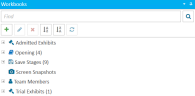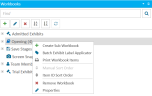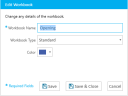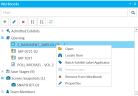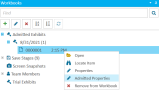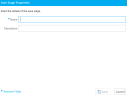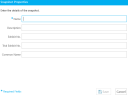Edit Workbook Item Properties
Once items have been added to a workbook, you can view and/or edit properties for various workbook item types. You can modify properties for the following workbook items:
-
Workbook Properties
-
Admitted Item Workbook Properties
-
Workbook Page Properties
-
Workbook Save Stage Properties
-
Workbook Snapshot Properties
 Edit Workbook Properties
Edit Workbook Properties
 Edit Workbook Page Properties
Edit Workbook Page Properties
 Edit Admitted Item Workbook Properties
Edit Admitted Item Workbook Properties
 Edit Workbook Save Stage Properties
Edit Workbook Save Stage Properties
 Edit Workbook Snapshot Properties
Edit Workbook Snapshot Properties
Related Topics
Version: 2023.8.12
Last Revision: 11/8/2023