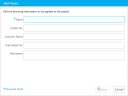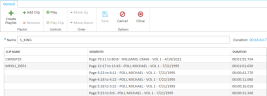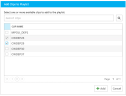Add a Playlist to a Case
You can add a playlist to your case using the Playlists Explorer. Playlists are used to combine clips created from transcripts into playlists that can be played during trial. They can also be exported allowing you to share playlist clips with other team members or opposing counsel via email or other file sharing services. A single playlist can combine clips from multiple deponents.
To add a playlist to a case, follow the steps below:
-
From the dashboard, click the Presentation module.
-
Click the EVIDENCE tab in the left navigation panel.
-
Open the needed case by double-clicking the case name in the Cases table. Alternatively, you can select the appropriate case name, then click the Open Case button in the ribbon bar above the table.
-
Open the Playlists Explorer.
-
Click the Add button in the ribbon bar of the explorer.
-
Enter any details you want into the dialog.
-
Name
-
Exhibit No.
-
Common Name
-
Trial Exhibit No.
-
Description
-
Click the Save button in the dialog.
- To add clips to the playlist, in the Playlists Explorer, right-click on the playlist and select Open in Playlist Work Area.
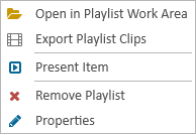
- The Playlist Work Area displays.
- Using the Playlist Work Area Ribbon Bar you can
- Add or remove clips from the playlist.
- Play the clip starting at the beginning of the clip or the segment.
- Move clips up or down in the playlist order.
- When you are finished, click the Save button to save the changes to the playlist.
If the Playlists Explorer is not visible, you can open it using the Explorers dropdown in the TRIAL DIRECTOR EVIDENCE Main Menu.

Click the drop-down arrow and then click Playlists.

The Add Playlist dialog appears.
You may enter any of the following details:
The playlist is added to the case and appears in the Playlists Explorer.
Add Clips to the Playlist
-
From the Playlist Work Area, click the Add Clip button.

The Add Clips to Playlist dialog displays.
- Select the clips you want to add to the playlist. When you are finished, click the Add button.
- When finished making changes to the playlist, such as reordering the clips or modifying the playlist name, click Save.
Related Topics
Version: 2023.8.12
Last Revision: 11/8/2023