Create a Transcript Summary Report
You can create a report of a transcript in your case using the Case Story module Reports Explorer. The Transcript Summary Report displays annotations associated with a transcript. You can select any of the following: issues, notes, designations, quick marks and linked exhibits.
Create a Transcript Summary Report
To create a Transcript Summary Report, follow the steps below:
-
Click the Case Story tab in the left navigation panel.
-
Open the needed case by double-clicking the case name in the Cases table. Alternatively, you can select the appropriate case name, then click the Open Case button in the ribbon bar above the table.
-
Click the Reports tab in the left navigation panel.
The Reports Explorer displays.
-
Click the Transcript Summary report item in the explorer.
-
Click the Run Selected Report button in the explorer ribbon bar. Alternatively, you can double click the report option to run the report.
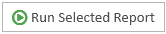
The Transcript Summary Report wizard appears.
-
Select the required options for the report.

Note: See the table below for information on all of the report options.
-
Click Browse to navigate to the directory where you would like to store the report.
The Output Name can be customized as needed.
-
Click Next.
On the Summary page, you can review the options you selected for the report. Click the Back button if you need to make any changes.
-
Click the Export button.
The report is generated and exported to the location you selected.
Report Options
The Transcript Summary Report contains the following customization options:
|
Option |
Definition |
|
Available Transcripts |
Select the transcript you want included in the report. |
|
Annotation Types to Include |
You can choose the types of annotations you want to include in the report:
|
|
Export Options |
You can set the following export options:
|
Related Topics
Version: 2023.8.12
Last Revision: 11/8/2023





