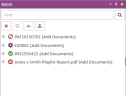Work with the Batch Panel in Case Story
When you add documents to the system the items are added in a batch. You can review the progress of the import in the Batch panel. This panel displays the progress and status of the items being added. You can use this panel to cancel an import, as well as generate a report of items that failed to import properly, along with the reason for why they failed.
The following list describes the meaning of each symbol in the Batch panel.
-
Items successfully imported display a green check mark.
-
Items that are in the process of being imported display a yellow gear icon.
-
Items that failed to import display a red X icon. You can right-click on the document that failed to import and select the Show Error Message button to view the reason the item failed to import.
-
Items that are canceled during the import process display a red cancel icon.
Use the Batch Panel Toolbar
You can use the Batch panel toolbar to execute specific actions. Review the table below to learn more about the buttons available in this toolbar.
|
Button |
Definition |
||
|
|
To remove a batch after import, select the batch and click this icon. You can only remove a batch from the Batch panel after the batch import process is completed. In-progress batches cannot be removed.
|
||
|
|
To cancel a batch during the batch import process, select the batch and click this icon. |
||
|
|
To collapse the list of items beneath a batch so that only the batch itself displays, select the batch and click this icon. |
||
|
|
To generate a report of files that failed to import properly, select this icon. The report, generated as a CSV, lists all items in the batch that failed to import, along with the file path and the reason for the error. You can name the report and save it to a specified location. |
Related Topics
Version: 2023.8.12
Last Revision: 11/8/2023