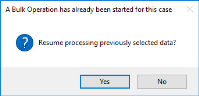Globally Check Spelling
Although spelling is checked in Review for fields defined with the spell-check option, corrections can be made for only one record/field at a time. LOCAL DISCOVERY allows you to check multiple SINGLE_ and MULTI_VALUE fields at once, evaluate spelling issues, and make corrections across selected fields.
To check spelling in multiple fields and documents in a case:
-
Getting started:
-
Identify needed information, including the case, scope of the action (entire case, specific range, etc.), and which fields should be checked.
-
Select an appropriate time to make global changes.

Depending on the size of the database, system capabilities, and other factors, global functions may consume significant system resources and time. It is recommended that you carry out major global functions during “off hours” to minimize the impact to the system and your users.
-
If users might be logged on, alert them that performance may be affected while you perform this bulk operation.
-
-
On the LOCAL DISCOVERY Dashboard, expand the Utilities menu in the top, far-left corner of the screen. Select the Global Spell Check button from that menu to open the application in a new window.
- Select the needed client ID and case.
-
Select the scope of the operation from the following options:
-
Select this option to limit changes to documents meeting specific search criteria.
-
Click Build Search, then create and run the search. The number of affected documents will be listed in the Advanced Search area. For details on searching, see Use Advanced Search.
-
If saved searches exist in the case, select this option to limit changes to documents meeting the criteria of one of the saved searches.
-
Select the needed search.
-
Select the fields to be checked; either choose the Select All Fields option for all fields or click individual fields of interest.
-
After fields are selected, click Start.
-
If checking an entire case, click OK in response to the warning message, LOCAL DISCOVERY checks the content of all selected fields against the spell-check dictionary.
-
Complete any of the following steps to make corrections.
-
To navigate through the Summary Items list, use either of the following methods:
-
Scroll bar
-
Navigation toolbar at the bottom of the workspace
-
PgUp/PgDn and Home/End keys
-
-
To change all instances of a misspelled word in the same way:
-
Double-click the word (or click its option box).
-
In the Spell Check dialog box, enter or select the replacement term in the Replace with field. Click
 to view suggested replacements.
to view suggested replacements. -
Click OK.
-
-
To add a word to the spell-check dictionary:
-
Double-click the word.
-
In the Spell Check dialog box, make sure the Replace with field is blank.
-
Select the Add word to dictionary option and click OK.
-
-
To evaluate/correct individual fields and documents containing a misspelled word:
-
Click the word (not its option box), as shown in the following figure.
-
Click View Detail for selected item.
-
In the Detailed View dialog box, note the image key (BegDoc), the field, the misspelled word, and the field detail.
-
Scroll in the field detail until you see the misspelled word (in red). Scroll through all text to find other instances.
-
Evaluate the context and enter or select a replacement word for the current document.
-
Click Commit.
-
Click Find Next to evaluate the next field/document.
-
Repeat steps c - f to evaluate and correct the word in the next field or document. This may be the same or a different change from previous fields/documents.
-
To leave the word unchanged in a document, simply click Find Next.
-
When all documents containing the misspelled word have been corrected, click Done.
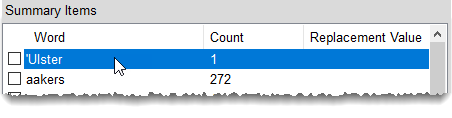
-
-
Repeat needed steps for all entries in the Summary Items list to be changed.
-
Review corrections in the Replacement Value column; make further changes if needed.
-
When finished, implement all uncommitted changes by clicking Commit Bulk Changes. (Changes committed in step 13 are implemented during that procedure.)
-
Click Finish.
|
Option |
Description |
|
Entire Case |
Select this option to make changes throughout the entire case. |
|
Image Key Range |
Select this option to limit changes to a specific range of documents. Enter the starting and ending image key numbers in the corresponding Start Image Key/End Image Key fields. Or, click |
|
Advanced Search |
|
|
Saved Search |
|

|
NOTE: The amount of time required depends on the size of the case, number of fields selected, system resources, and other factors. |
Words not in the dictionary, as well as the number of instances of each word, are listed in the Summary Items area, as shown in the following figure.


|
NOTE: The spell-check dictionary is not case-specific. Adding a word to the dictionary adds it for any combination of upper- and lowercase letters. |
|
|
TIP: If you need to quit working in the Global Spell Check workspace before all terms have been checked and corrected, you can do so without losing work. When you return to the workspace and select the same client and case, you will be asked whether to resume processing:
|
Related Topics
Version: 2023.8.12
Last Revision: 11/8/2023
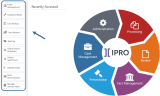
 and select the needed image key(s).
and select the needed image key(s).