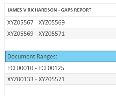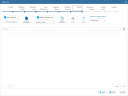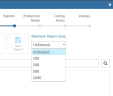Use Case Management Reports
The Edit Case wizard in Case Management provides reports to assist you in the evaluation of case details. You can select a case and navigate to the Reports tab to view reports for the case.
When editing a case, the available reports include the following:
- Gaps report
- Volume Path report
- Duplications report
- Broken File Links report

|
Note: Additional reports are also available on the Reports tab in the Administration module. |
|
Report |
Description |
|
This report identifies missing pages, that is, breaks in the numbering sequence of image keys (defined in the BEGDOC field) for a particular case. For example, if XYZ05567 is a single-page document and the next document in the case is XYZ05569, a gap exists. This gap would be part of a report similar to the one shown here. Optionally, the Gaps Report can include a list of the major image key groupings (document ranges, as indicated by image key prefixes). For example, this report shows that image keys beginning with both “ECL” and “XYZ” exist in the selected case. |
|
|
This report lists volumes defined for the case, including the volume names and respective paths. |
|
|
Similar to the Tally function in This report is usually run against a field that is expected to have unique values, thus the report identifies exceptions. Fields that will be available for this report include:
|
|
|
This report lists all image and native files that do not exist at the location indicated in the case. |
Generate Case Management Reports
Review Use Case Management Reports, then produce a report as follows:
-
On the Dashboard, click the Case Management module.
-
In the navigation panel, click the Cases tab.
-
Locate the case you would like to edit. Double-click on the case to open the Edit Case wizard.
-
Click the Reports tab.
-
Maximum Report Lines: If the report might include a significant number of results (such as greater than 1,000), select the maximum number of results to be included. Limiting the number of lines will allow the report to generate more quickly and may still provide the details needed.
-
Create the needed report. For more information about these reports, see the table above.
-
Gaps Report: If desired, select the Include Ranges option, then click the Gaps Report button in the toolbar.
-
Volume Path Report: Click the corresponding button in the toolbar.
-
Duplicates Report: Select a field of interest, then click the Duplicates Report button in the toolbar.
-
Broken File Links: Click the corresponding button in the toolbar.
-
-
Evaluate the report data in the Reports tab. Then review the following steps to save or print the report.
-
To save the report to a plain text file, click the Save Report option in the toolbar and complete the Save As dialog box.
-
To print the report to a plain text file, click the Print Report button in the toolbar and complete the Print dialog box.
Related Topics
Version: 2023.8.12
Last Revision: 11/8/2023