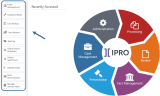Workflow: Delete Records
You can delete records from a case using one of the following modules:
-
The Case Management Module
-
The Administration Module
The following sections describe how to delete records that have been added to a case. You will need to locate the records to delete, delete the records and perform index maintenance to ensure the changes have been applied throughout the database.
Delete Records in Case Management
|
|
CAUTION! Documents or pages may be deleted without a confirmation message. Be certain of your actions before proceeding. |
The Edit Case wizard in Case Management provides a summary and details for the records in your database on the Database Records tab. To delete records in a particular case, complete the following:
-
On the Dashboard, click the Case Management module.
-
In the navigation panel, click the Cases tab.
-
Locate the case you would like to edit. Double-click on the case to open the Edit Case wizard.
-
Click the Database Records tab.
-
Click the List All Records button to see records in the Documents list, or click Build Search to view specific records. For details on searching, see Overview: Search.
-
Select the record to delete and click Remove to delete that record.
-
When finished, continue with both index maintenance procedures: Rebuild Indexes and Flush an Index.
|
|
NOTE: The index maintenance steps must be performed after deleting records to ensure the changes have been applied throughout the database. |
Delete Pages or Records in Administration
You can also delete records in the Administration module as shown below.
|
|
CAUTION! Documents or pages may be deleted without a confirmation message. Be certain of your actions before proceeding. |
To delete pages or documents:
-
On the Dashboard, click the Administration module.
-
In the navigation panel, select Case Management arrow.
-
Click the Case Management option.
-
Select the Client ID and the Case.
-
Select the Database Records tab in Administration and List All Records.
-
Review the Documents list and identify the document(s) or page(s) to be deleted. You can delete:
-
A document and all of its pages
-
A page or range of pages within a document
-
A range of documents
-
A set of documents based on a search (documents in the search results)
-
-
Read the following notes, then continue with the steps in the following table, depending on what is to be deleted.
|
|
NOTES:
|
|
To delete... |
Complete these steps in the Documents list in the Database Records tab. |
||
|
A document and its pages |
Click, then right-click the document and select Delete document. The document and its pages are deleted immediately. |
||
|
A specific document page |
Click, then right-click the page and select Delete page. The page is deleted immediately. |
||
|
To delete a consecutive set of documents (including all pages):
You can modify the Starting Doc entry or select a different image key if needed.
|
|||
|
A range of pages |
To delete all pages within a range of documents (not the documents themselves):
You can modify the Starting Doc entry or select a different image key if needed. |
||
|
Documents or pages based on a search |
To delete all documents or pages in a search-results set:
|
Rebuild Indexes
Rebuilding an index is the process of recreating it “from scratch." The following indexes can be rebuilt for IPRO cases:
-
Full-text (Words and phrases in the indexed fields. All text fields are indexed by default.)
-
Transcripts associated with a case
-
Sticky Notes or Embedded Text added to images
To fully rebuild one or more indexes:
-
Getting started:
-
Select an appropriate time to rebuild your indexes.

Depending on the size of the database, system capabilities, and other factors, global functions may consume significant system resources and time. It is recommended that you carry out major global functions during “off hours” to minimize the impact to the system and your users.
-
If users might be logged on, alert them that performance may be affected while you rebuild the indexes. You may also require that users log off, depending on the size and complexity of your databases.
-
-
On the LOCAL DISCOVERY Dashboard, expand the Utilities menu in the top, far-left corner of the screen. Select the Case Utilities button from that menu to open the application in a new window.
-
In the Case Utilities workspace, select the case(s) for which indexes are to be rebuilt.
-
On the Rebuild Index tab, select the indexes to be rebuilt, then click Rebuild. Observe status on the bottom of the workspace.
Flush an Index
Over time, database changes cause indexes to become fragmented. Flushing an index condenses/optimizes the index for improved performance.
To flush one or more case indexes:
-
Getting started:
-
Select an appropriate time to rebuild your indexes.

Depending on the size of the database, system capabilities, and other factors, global functions may consume significant system resources and time. It is recommended that you carry out major global functions during “off hours” to minimize the impact to the system and your users.
-
If users might be logged on, alert them that performance may be affected while you flush the indexes. You may also require that users log off, depending on the size and complexity of your databases.
-
-
On the LOCAL DISCOVERY Dashboard, expand the Utilities menu in the top, far-left corner of the screen. Select the Case Utilities button from that menu.
-
In the Case Utilities workspace, select the case(s) for which indexes are to be flushed.
-
Click the Flush Index tab and choose the needed indexes:
-
Document Full Text Index
-
Sticky Notes Index
-
Embedded Text Index
-
-
Click Flush and observe status on the bottom of the workspace.
Related Topics
Overview: Case Folders and Files
Add, Edit, or Delete Case Instructions, Alerts, and Non-Discovery Documents
Version: 2023.8.12
Last Revision: 11/8/2023